Client FTP FileZilla
La mise en ligne d'un site Web implique le dépôt de tous les fichiers de votre site dans un dossier distant situé chez l'hébergeur. L'envoi des données se fait au moyen d'un client FTP (File Transfer Protocol) qui permet de transférer des fichiers en envoi (upload) ou en réception (download).
Examinons FileZilla, client FTP libre et gratuit, qui est l'un des plus appréciés des acteurs du Web.
Télécharger gratuitement FileZilla
Le logiciel se télécharge ici : https://filezilla-project.org/
Choisissez Download Filezilla Client. Notez qu'il existe des versions PC, Mac et Linux.
Une fois installé et lancé, vous obtenez cet écran :
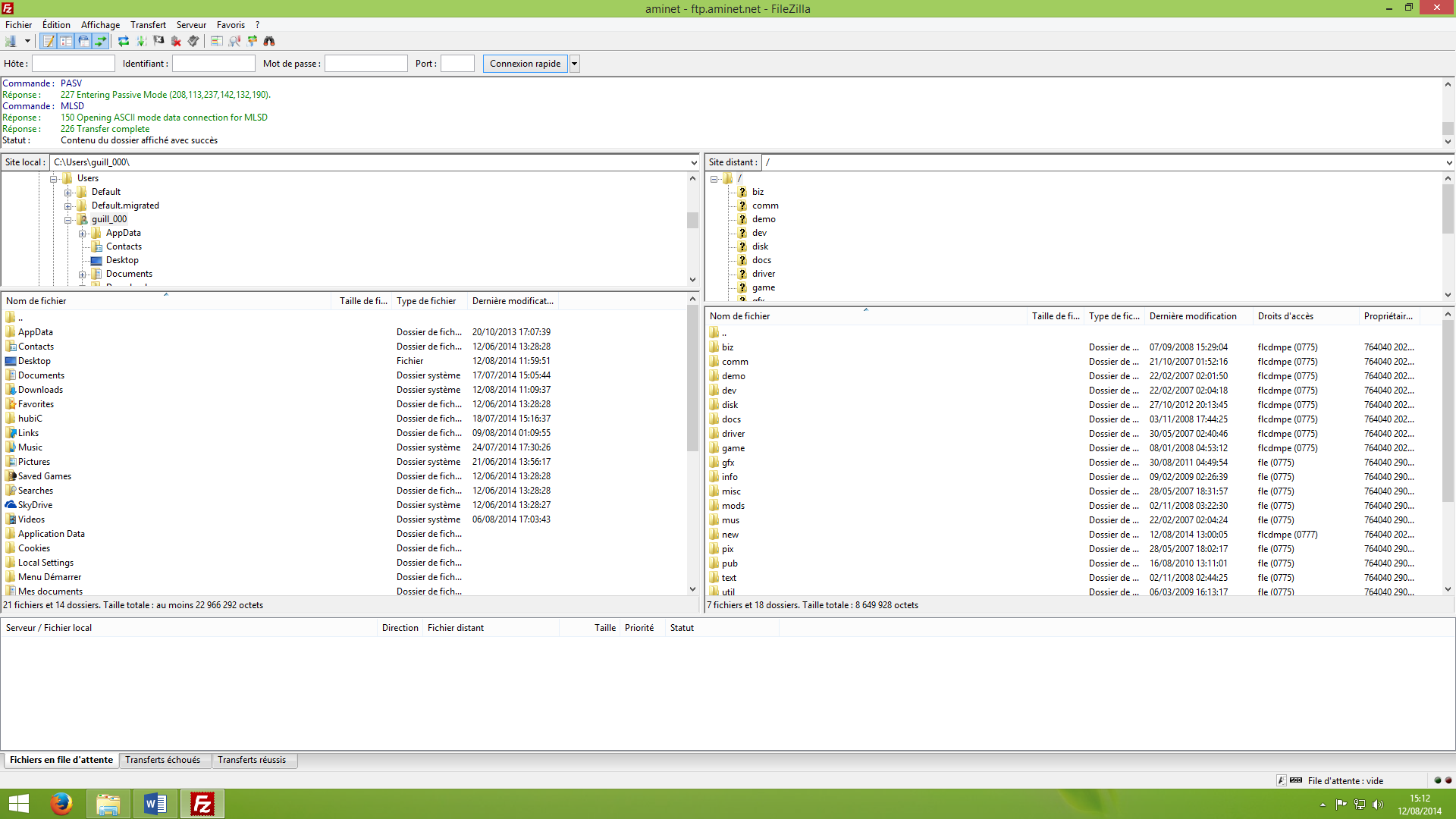
Le gestionnaire de sites
Le paramétrage du gestionnaire de sites est fondamental pour le webmaster. Il permet de mémoriser les identifiants de connexion, les emplacements des dossiers locaux et distants pour chaque site. Il est très pratique de pouvoir travailler sur plusieurs projets sans rechercher systématiquement les informations de connexion.
Créons une nouveau profil de connexion. Dans le menu Fichier choisissez Gestionnaire de fichiers :
- Cliquez sur le bouton Nouveau site
- Donnez un nom significatif, par exemple Hitchcock.
- Hôte : Il s'agit de l'adresse du serveur FTP de votre hébergeur. Ce nom doit figurer obligatoirement sur les informations que vous avez reçues de sa part. Pour Free, il s’agit de ftpperso.free.fr, chez OVH, il s'agit par exemple de ftp.nomdedomaine.fr
- Type de serveur : Laissez en général FTP – File Transfert Protocol.
- Type d'authentification : Laissez Normal.
- Utilisateur : Il s'agit du Login FTP fourni par l'hébergeur.
- Mot de passe : mettez le mot de passe fourni par l’hébergeur. Il peut être modifié chez hébergeur.

- Cliquez sur l’onglet Avancé.
- Dans répertoire local par défaut : cliquez sur Parcourir puis choisissez votre dossier de travail dans lequel se trouve votre site contenant les pages HTML et les images. Par exemple, votre dossier Hitchcock dans le dossier Documents de votre disque dur.
- Dans le répertoire distant, indiquez par exemple /web chez l’hébergeur Amen ou /www chez l’hébergeur OVH ou encore public_html chez l’hébergeur O2Switch. Si vous ne mettez rien, vous verrez ces dossiers à la connexion, et il faudra cliquer à l'intérieur pour y déposer votre site.
- Cliquez ensuite sur OK.
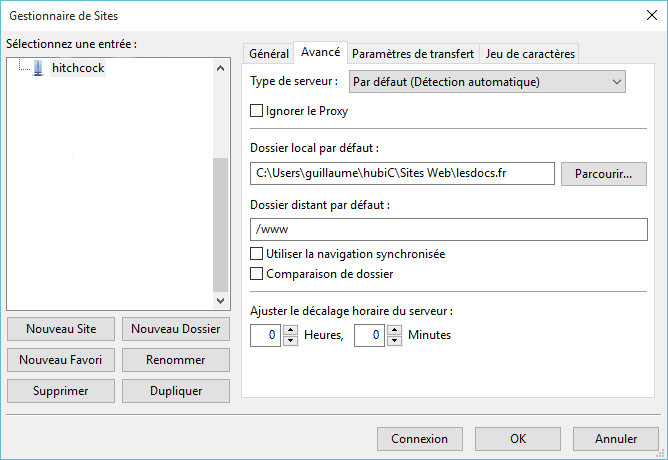
Connexion au serveur distant et mise en ligne des fichiers
Pour vous connecter, allez dans Fichier -> Gestionnaire de fichiers, choisissez le profil Hitchcock puis cliquez sur Connexion.
Vous serez alors connecté en quelques secondes :
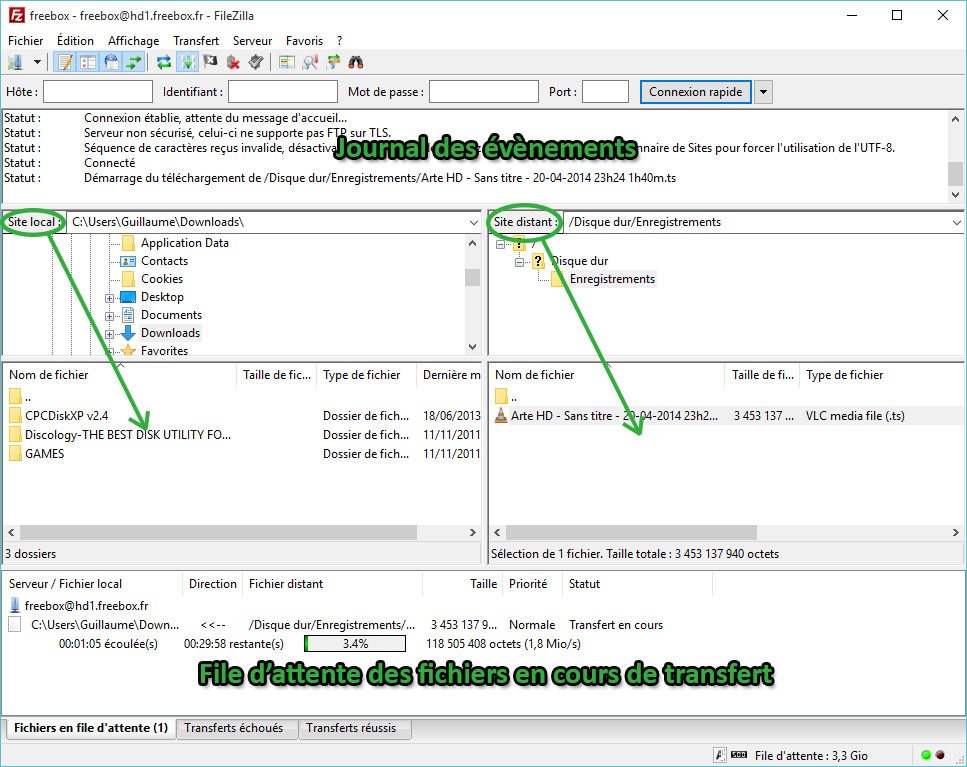
Dans la fenêtre de gauche, vos dossiers et fichiers locaux, et à droite, les dossiers et fichiers distants. Pour mettre en ligne ou téléverser vos fichiers, il suffit de les déplacer de la gauche vers la droite afin de les copier vers le serveur distant.